
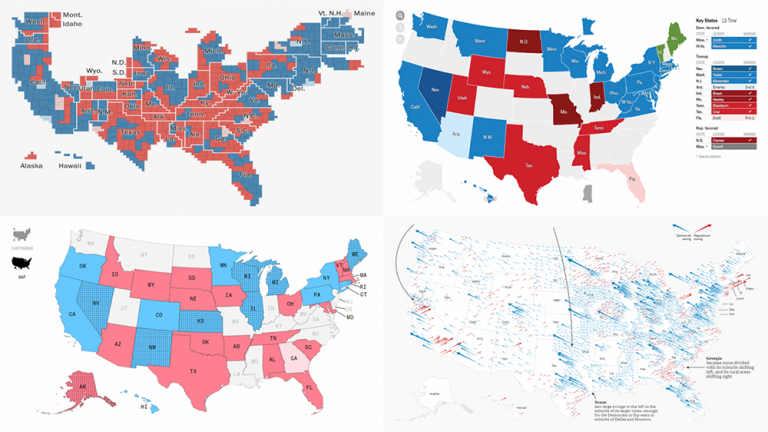
Set a tolerance of 1 (it will be automatically changed to 1,0000), tick the "Add result to canvas" box and select a result new file to save the result to. The simplest way to do this is to go to the the Vector menu > Geometry Tools > Simplify Geometries.
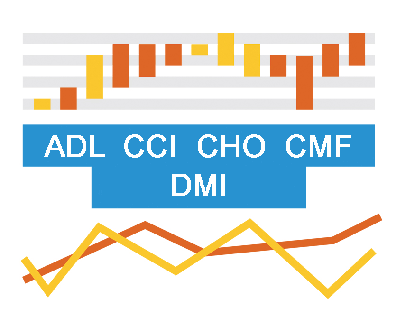
The less details are in a map, the faster An圜hart works, and the faster your page loads. Apply the projection.ĥ) Now, let's simplify the geometry. Let's choose the first one, USA_Contiguous_Albers_Equal_Area_Conic (102003 EPSG code). For that check the "Enable 'on the fly' CRS transformation" box and use "Filter" field to find the appropriate projection.Īs you can see above, we've got several projections for the "usa" search tag. Now, let's change the projection of our map part. Though, if the default projection is a non-global one, newly added map files can be not recognized by the default type of projection. When checked, it automatically transforms added map files into a projection that is set in the whole project as default. In the top of the window there is a checkbox "Enable 'on the fly' CRS transformation". If you click on it, you'll open the "Project Properties" window. Note: you can change projection later when you use the map in AnyMap.Īs can be seen in the right-down corner, the default projection type is EPSG 4326. There are loads of projections, made by different geographers in different times for different purposes, not all of them suite the world map. Projection is just a type of view that shows how we look at the map. To see the selected territory separately, uncheck the layer in the list of layers.Ĥ) Now, we're ready to go on. We need to get rid of the rest now - for that go the menu, click on the "Layer" button and choose to "Save As.".ĭon't forget to match the box with "Save only selected features" - unless you do it, you'll get the file with the whole map. Here we have used a Freehand Selection Tool. For that we need a selection tool (of box type by default, to change the type click on the arrow to the right from the tool).
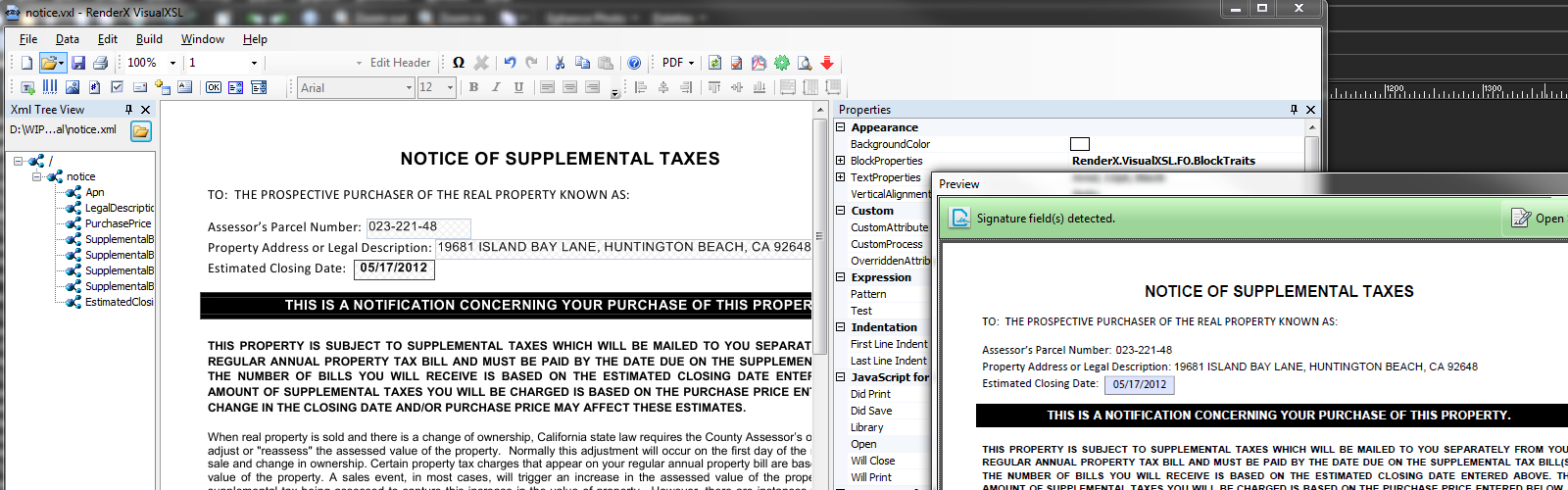
That's how the world map will look like when imported:ģ) So, as we have imported the map, we need to select the territory we will be working with and extract it from the whole map. Select the "Add Vector Layer" in the "Layer" menu.ĭefine the path to the catalogue with the files of the map. Let's take the World Map as a source and select North America for demonstration. Only one way of using QGIS is considered here, so look up their documentation if you need any extra information.Ģ) When you have installed the QGIS, the first step is importing your data. Note that there are many ways of working with QGIS, so some commands or interface might be different due to version of the program or the platform used. Now let's walk through the process of creating a custom map. Don't forget that different coordinate systems are used in different formats. The An圜hart Maps are supplied in GeoJSON, which makes them flexible in working and editing.
#Anychart ready document free#
You can use QGIS as it is a free editor that supports. This conversion can be made through most of GIS-editors. *.SHP is a de facto standart for geo data and although you can't load SHP map directly into An圜hart, any SHP map can be easily used for An圜hart Maps through GeoJSON format. GeoJSON, TopoJSON, SVG formats are formats of Geo Data An圜hart directly supports.
#Anychart ready document how to#
In this article we will tell you how to create a custom map from data in the most popular mapping formats.


 0 kommentar(er)
0 kommentar(er)
